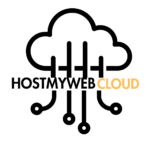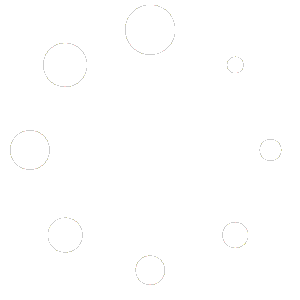To install WordPress in Plesk, you can follow these steps:
1. Log in to Plesk: Go to your Plesk control panel and log in with your credentials.
2. Access the WordPress Toolkit: Once logged in, find and click on the “WordPress Toolkit” icon. It’s usually located in the “Websites & Domains” section.
3. Install WordPress: In the WordPress Toolkit interface, you’ll see an option to “Install” WordPress. Click on it.
4. Choose Installation Settings: You’ll be prompted to provide some basic information for the WordPress installation. This includes:
– Domain: Select the domain where you want to install WordPress.
– Directory: Choose the directory where you want to install WordPress. If you want it to be installed in the root directory (e.g., example.com), leave this field blank.
– Administrator Username: Enter a username for the WordPress administrator account.
– Administrator Password: Enter a secure password for the WordPress administrator account.
– Email: Provide an email address associated with the WordPress administrator account.
5. Advanced Settings (Optional): You may also have the option to configure advanced settings such as the database name and prefix, PHP version, and language. You can adjust these settings according to your preferences.
6. Install: After configuring the settings, click on the “Install” button to start the installation process.
7. Wait for Installation to Complete: Plesk will now install WordPress on your selected domain or directory. This process may take a few moments.
8. Access Your WordPress Site: Once the installation is complete, you’ll receive confirmation, and you can access your newly installed WordPress site by visiting the domain you specified during installation.
That’s it! You’ve successfully installed WordPress using Plesk. You can now log in to your WordPress admin dashboard and start customizing your website.