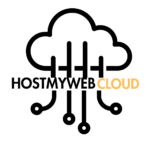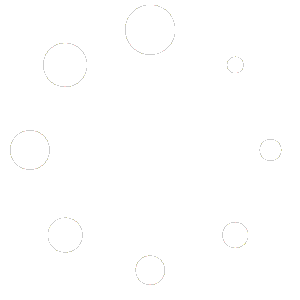Verifying your domain is a crucial step in setting up Google Workspace (formerly G Suite) email for your domain. Here’s a general guide on how to verify your domain for Google Workspace email to work:
1. Sign in to Google Workspace Admin Console: Go to admin.google.com and sign in with your Google Workspace admin credentials.
2. Access Domain Settings: Once logged in, navigate to the Admin console dashboard. From there, go to Domains.
3. Add Your Domain: If you haven’t already added your domain, click on “Add a domain or a domain alias.” Follow the prompts to add your domain to Google Workspace.
4. Verify Domain Ownership: After adding your domain, you will need to verify ownership. Google typically offers several methods for domain verification:
a. HTML File Upload: Google may provide you with an HTML file that you’ll need to upload to your website’s root directory. This method is relatively straightforward and involves downloading the HTML file provided by Google, uploading it to your website’s hosting server, and then clicking on a verification link provided by Google.
b. HTML Tag Verification: Alternatively, Google may provide you with an HTML meta tag that you’ll need to add to the <head> section of your website’s homepage. This method requires access to your website’s HTML code.
c. TXT Record Verification: Similar to Office 365, this method involves adding a specific TXT record to your domain’s DNS settings. Google will provide you with the necessary information, such as the TXT record value, which you’ll need to add through your domain registrar’s DNS management interface.
d. CNAME Record Verification: In some cases, Google may require you to add a CNAME record to your domain’s DNS settings. This method involves adding a specific CNAME record provided by Google through your domain registrar’s DNS management interface.
5. Wait for Verification: After completing the verification process, it may take some time for the changes to propagate across the internet. This process usually takes a few hours, but it can sometimes take up to 72 hours for DNS changes to fully propagate.
6. Check Verification Status: Return to the Google Workspace Admin Console and navigate to Domains. You should see your domain listed there with a status indicating whether it’s verified or not. Once verified, you can proceed with configuring other Google Workspace services, including Gmail.
7. Configure MX Records (Optional): Depending on your organization’s needs, you may need to configure MX records to route your domain’s email through Google’s servers. Google typically provides guidance on which MX records to add for Google Workspace email.
8. Update DNS Settings: Make sure to review your DNS settings periodically, especially if you make changes to your domain configuration or if Google prompts you to update DNS records for any reason.
By following these steps, you should be able to verify your domain for Google Workspace email and ensure that your organization can fully utilize Google’s email services.